Azure VPN Client Download: A Digital Odyssey
Have you ever pondered the paradox of digital freedom in our hyper-connected world? As I stand at the crossroads of security and accessibility, the azure vpn client download becomes not just a technical necessity, but a gateway to a boundless digital realm.
Navigating the Azure VPN Client Download Journey
Like a sailor charting unfamiliar waters, I embarked on the journey of configuring the Azure VPN Client on my Windows machine. The process, while seemingly complex, unfolds like chapters in an adventure novel—each step revealing new possibilities for connecting to virtual networks through a VPN Gateway point-to-site connection.
The Download Portal: Your First Step
The Azure VPN Client download is your passport to this digital odyssey, accessible through two primary pathways:
- Direct Client Installation : Visit https://aka.ms/azvpnclientdownload for the installation files
- Microsoft Store : When signed in on your client computer, access it directly from the Microsoft Store
After installation, ensure the Azure VPN Client has permission to run in the background. You can verify this in your Windows background apps settings.
Extracting the Configuration Files: Decoding the Map
Once downloaded, the next step involves extracting the VPN client profile configuration package—akin to unfolding a map that guides your digital journey. This package contains crucial settings for your VPN client configuration.
The extraction process reveals an AzureVPN folder containing either the azurevpnconfig_aad.xml or azurevpnconfig.xml file, depending on your authentication setup.
Modifying Profiles: Customizing Your Journey
Sometimes, you might need to modify your profile configuration files. This is particularly necessary if your P2S configuration uses a custom audience with a Microsoft-registered App ID.
The modification process involves adding the application ID value to prevent authentication popups—a small adjustment that makes your journey smoother.
Importing Configuration Settings: Setting Sail
With your configuration files ready, it's time to import them into the Azure VPN Client:
- Open the Azure VPN Client
- Select the '+' icon and choose 'Import'
- Browse to your extracted AzureVPN folder and select the configuration file
- Customize the connection name if desired
- Save the profile and connect to initiate your journey
Once authenticated, the connection icon turns green—a beacon signaling your successful passage into the secured digital realm.
What About Alternatives? Enter SafeShell VPN
While Azure VPN Client serves well for corporate connections, I've discovered that for streaming and personal use, SafeShell VPN offers compelling advantages.
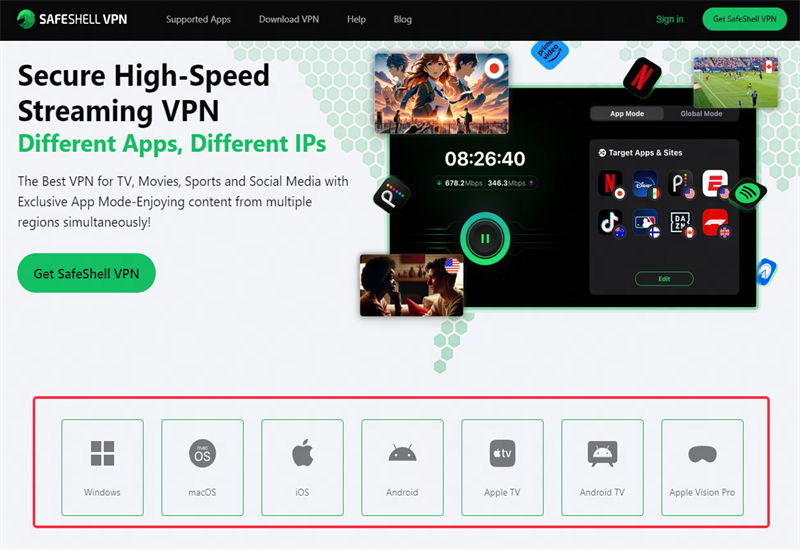
SafeShell VPN stands out with:
- Ultra-fast speeds : Their optimized network feels like trading a country road for an expressway
- Streaming optimization : Unlike Azure's business focus, SafeShell is specifically designed for seamless streaming experiences
- Multi-device support : Connect up to five devices simultaneously across various platforms
- Exclusive App Mode : Access content from multiple regions simultaneously—like being in New York and Tokyo at once
- ShellGuard protocol : Their proprietary security protocol wraps your data in a protective cocoon
People Also Ask
Can I use Azure VPN Client for streaming services?
While Azure VPN Client is designed primarily for business connections to Azure resources, it's not optimized for streaming. Services like SafeShell VPN are specifically engineered for high-speed streaming experiences.
Is the Azure VPN Client available for Linux?
Yes, Azure VPN Client is available for Linux, specifically supported on Ubuntu 20.04 and 22.04, although the setup process differs slightly from Windows.
How does Azure VPN Client compare to consumer VPNs?
Azure VPN Client is tailored for secure connections to Azure resources, while consumer VPNs like SafeShell focus on features like streaming optimization, global content access, and user-friendly interfaces.
Managing Your Connection: The Ongoing Journey
Your VPN connection requires occasional maintenance and management:
Automatic Connection
Configure your connection to connect automatically with Always-on:
- Navigate to VPN Settings
- Highlight your profile and select the 'Connect automatically' checkbox
- Connect to initiate the VPN connection
Exporting Profiles
Share your carefully crafted profile with others by exporting it:
- Highlight the profile and select '...' then 'Export'
- Choose a save location and preserve the file name
- Share the XML file with those who need it
Deleting Profiles
Remove unused profiles to keep your digital space uncluttered:
- Highlight the profile and select '...' then 'Remove'
- Confirm deletion when prompted
The Road Less Traveled
As I reflect on this digital journey, I wonder: in a world where our online presence extends across borders and platforms, how do we balance security with the freedom to explore digital landscapes without boundaries?
The azure vpn client download is but one path on this journey. Like a river that branches into many streams, our choices in digital security tools shape our online experiences in profound ways. Whether you choose Azure VPN Client for business connections or SafeShell VPN for streaming adventures, the digital odyssey continues—ever-evolving, ever-expanding.



